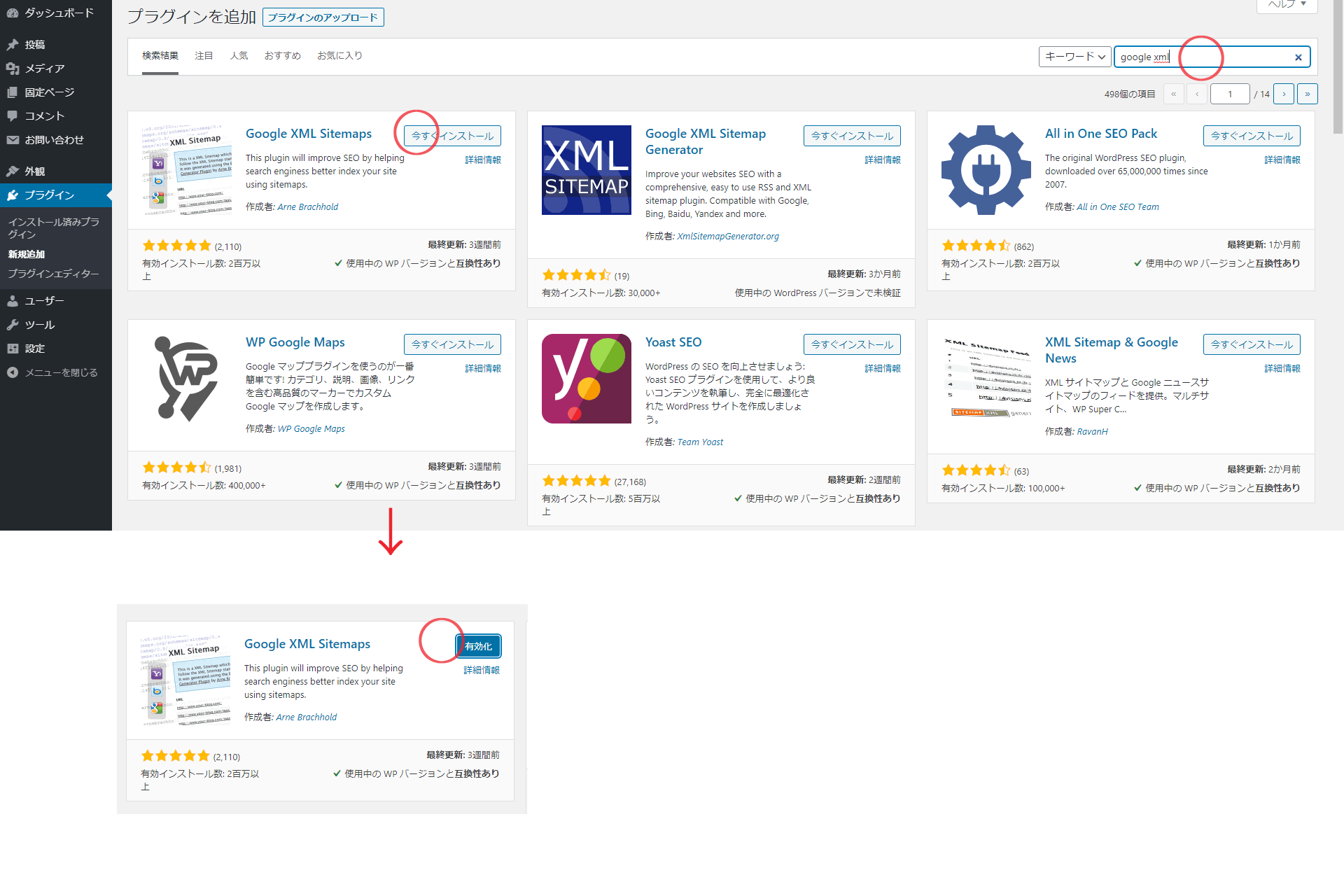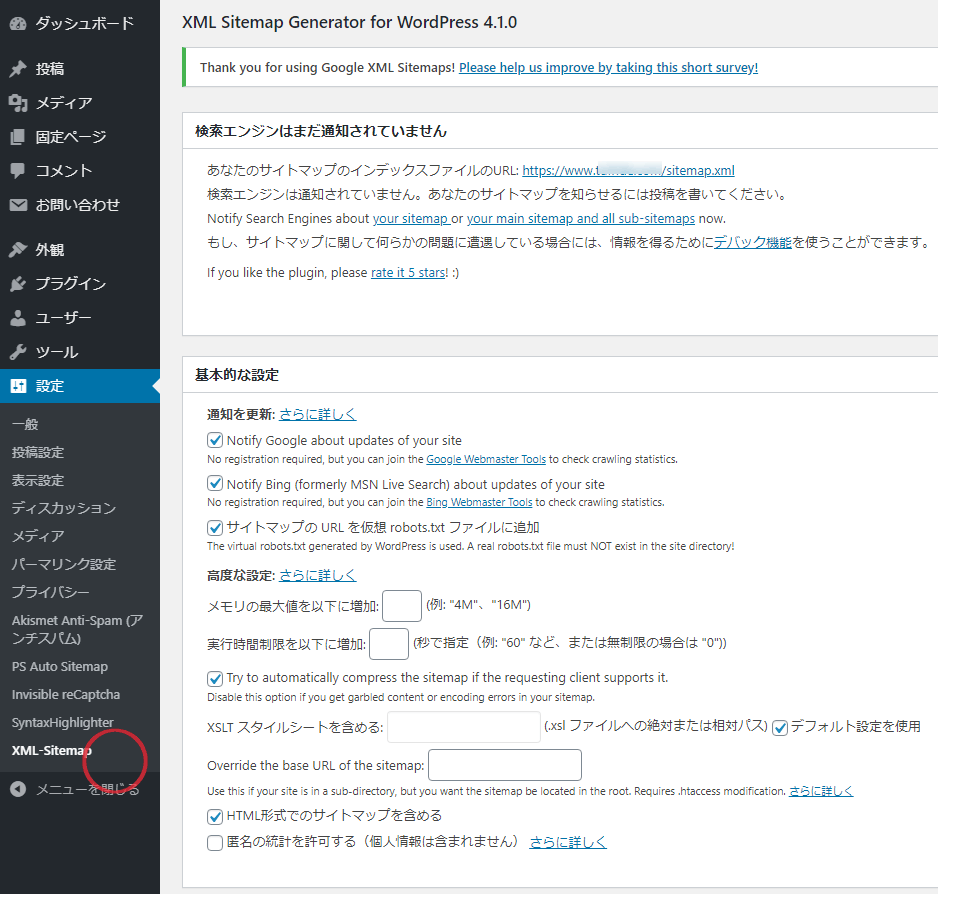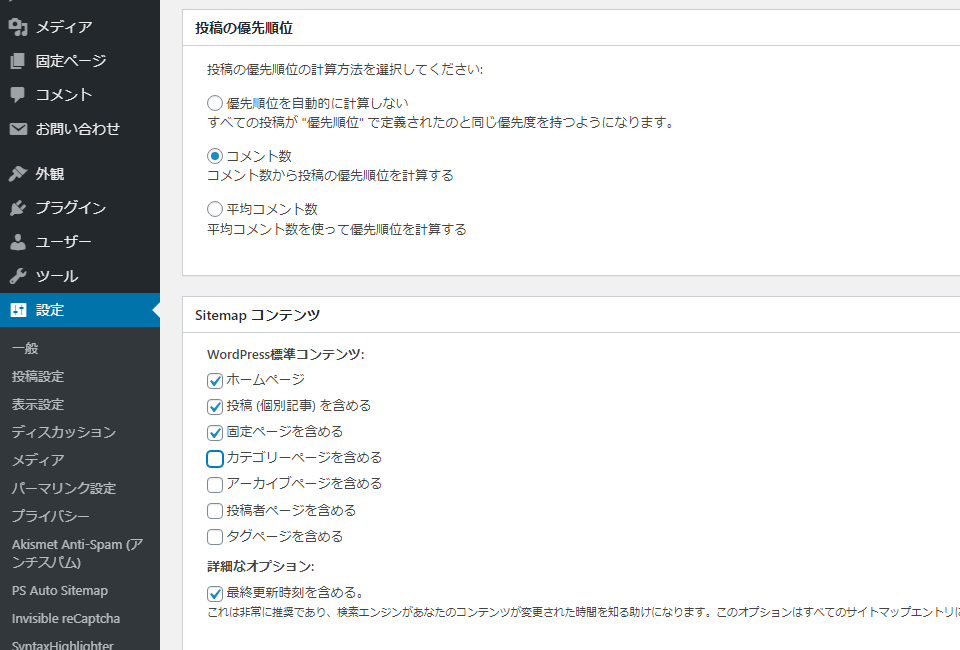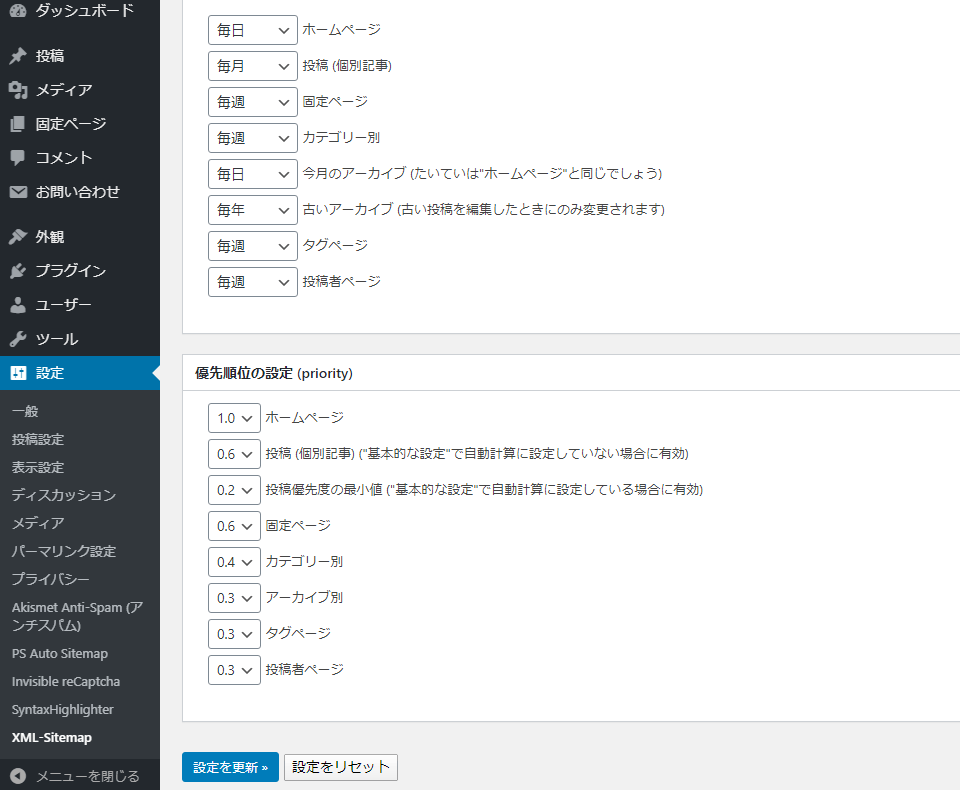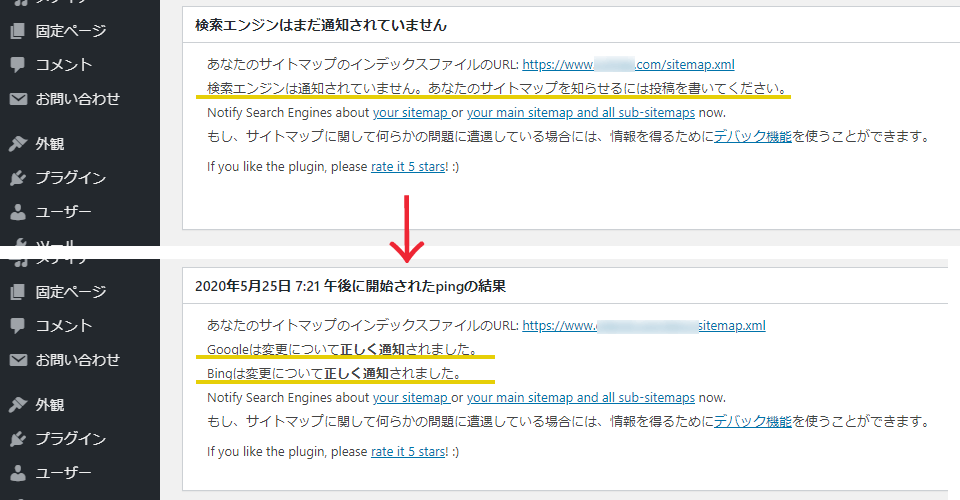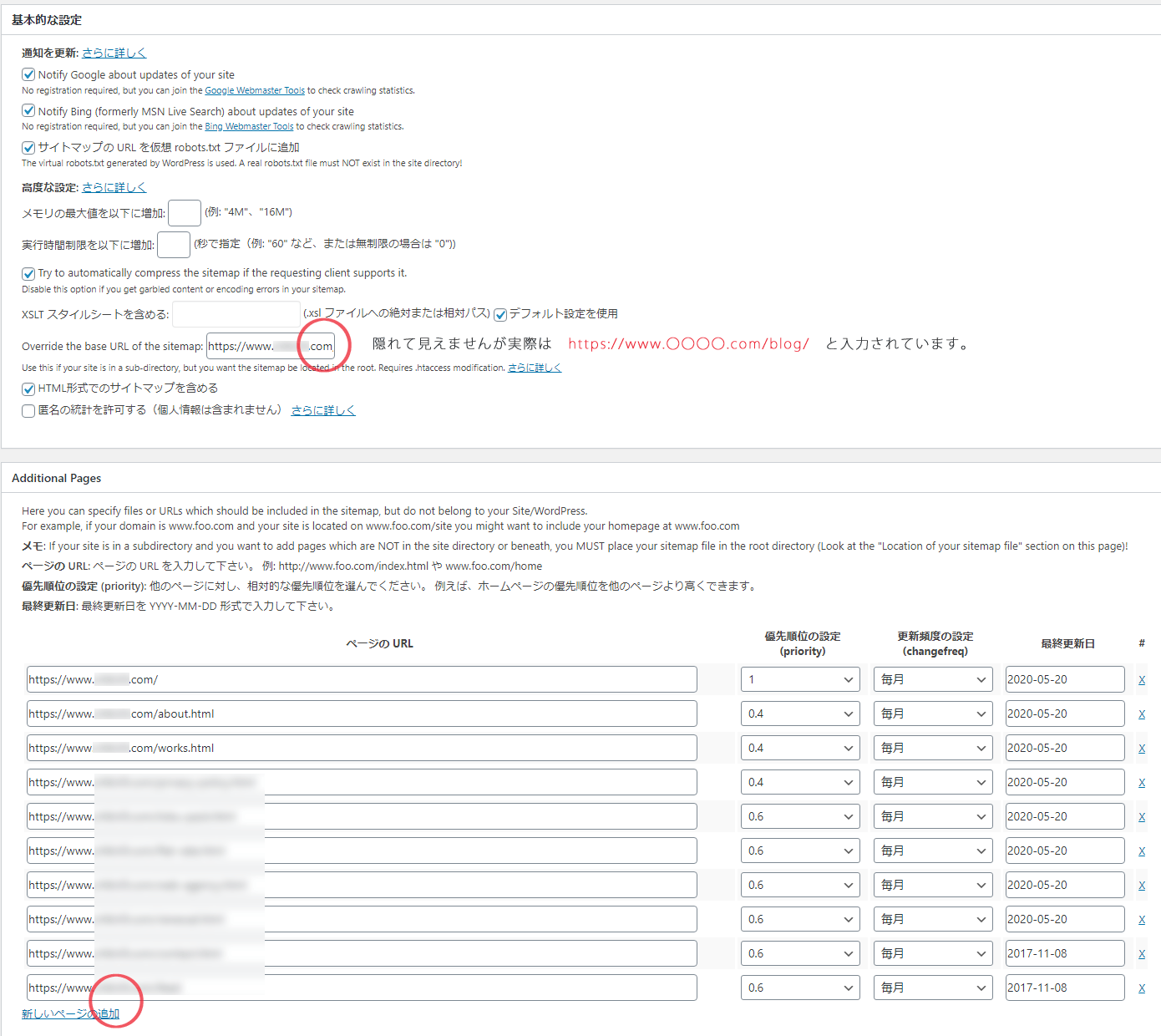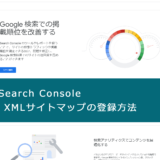この記事には広告を含む場合があります。
記事内で紹介する商品を購入することで、当サイトに売り上げの一部が還元されることがあります。
SEO対策には必須のプラグイン「Google XML Sitemaps」のインストールから一般的な設定(登録)方法と、同じドメイン内でWordPress以外にHTMLページが存在する(混在・併用した)サイトの場合の設定方法まで詳しく知りたい方は参考となる内容となっています。
- XMLサイトマップとは
- XMLサイトマップは、検索エンジンにBLOGやWEBサイト内の全てのページを検索してもらいやすくするために、Webサイト内のページをリスト化したものです。ホームページやブログなどサイトを新しく立ち上げたり、リニューアルなど大幅な変更等があった際には、検索エンジンに把握してもらうために必須のツールです。新しくサイトを立ち上げた方や未だ未設定の方は登録をオススメします。
1)Google XML Sitemapsをインストールする
WordPressのダッシュボード「プラグイン」から「新規追加」をクリック。「プラグインの検索…」に、google xml sitemapsと入力。プラグインが表示されますのでGoogle XML Sitemapsの「今すぐインストール」をクリックします。インストールが終わったら「有効化」をクリック。
2)一般的な設定方法
一般的なワードプレスだけで作られたのブログやホームページなどのサイトの場合はこちらの方法で設定します。
基本的な設定
基本的な設定は、とくに必要な設定が無ければこのままでOKです。チェックボックスの内容は上から順に以下の内容となっています。
- サイトの更新をGoogleに通知する
- サイトの更新についてBing(以前のMSNライブ検索)に通知する
- サイトマップの URL を仮想 robots.txt ファイルに追加
- 要求元のクライアントがサポートしている場合は、サイトマップを自動的に圧縮してみてください。
- XSLT スタイルシートを含める: (.xsl ファイルへの絶対または相対パス) デフォルト設定を使用
- HTML形式でのサイトマップを含める
- 匿名の統計を許可する(個人情報は含まれません)
投稿の優先順位とsitemapコンテンツの設定
こちらはサイトの運営に応じた設定をしてください。私の場合はsitemapコンテンツの「カテゴリー」も検索に反映したいのでカテゴリーにチェックを入れてます。それ以外はこのままです。タグやカテゴリー、アーカイブなどは内容が重複してしまう点もあり、重複する内容をむやみやたらに設定するのはSEOの観点からも好ましくないので、運営するサイトの構成内容により必要に応じ追加設定されると良いでしょう。
change frequncies(更新頻度)、priority(優先順位)の設定
hange frequnciesは、検索エンジンのクローラの設定を行います。検索エンジンはこの設定を参考にクロール頻度を調整するようですが、更新頻度を短期に設定しているからと言って頻繁にクロールしてくれるわけではない思われます。あくまでも参考にしているだけで、サイトの各ページの更新頻度などによっても実際は変わってくると思われます。過度な設定は行わず、目安としてサイトの更新に添った設定されると良いかと思います。優先順位の設定も分からなければ、初期設定のままで問題ありません、必要に応じ設定してください。
以上の設定が終わったら「設定を更新」をクリックし、とりあえず設定完了となります。
検索エンジンへの通知
この時点で設定内容を見て頂くと、検索エンジンへはまだ通知されていませんとなっていると思います。「あなたのサイトマップを知らせるには投稿を書いてください」と案内がありますので、なにか投稿を1つ書いて投稿してください。投稿後にもう一度確認してみると、Google,bingに正しく通知されましたと表示されます。以上でGoogle XML Sitemapsの設定は完了です!
3)HTML+WordPressが混在したサイトの設定方法
同じドメイン内でWordPressとHTMLページが存在する(混在・併用した)サイトの場合のXMLサイトマップの登録・設定方法についてご説明します。
インストールから設定まで基本的には、前述の一般的な設定方法と同じですのでそちらをご覧頂き、設定の異なる部分だけを説明いたします。
同じドメインにHTMLページとワードプレスを併用し運用される場合もあるかと思います。例えば企業サイトでトップページやランディングページ等のメインとなるページをHTMLで作成し、ブログページをワードプレスで運用する場合もあるのではないでしょうか?この場合を例にしてサイトマップ設定方法を説明いたします。
ドメイン名 www.sample.com(例)
1)HTMLで作成
www.sample.com/index.html(トップページ)
www.sample.com/about.html(会社案内)
www.sample.com/worak.html
www.sample.com/○○○○.html(ランディングページ1)
www.sample.com/○○○○.html(ランディングページ2)
etc.
2)Woradpressで作成
www.sample.com/blog(blogのフォルダにワードプレスをインストール・作成)
「Override the base URL of the sitemap」はWordPressのインストール先がドメイン直下ではない時に設定します。ここではインストール先がwww.sample.com/blog/となりますので設定が必要となります。サイトマップはblogに作られるため、ここには「https://www.sample.com/blog/」と入力します。
追加ページで「新しいページの追加」をクリックするとページURL、優先順位の設定 (priority)、更新頻度の設定 (changefreq)、最終更新日の入力ボックスが出てきますので画像を参考にWordpress以外のページとなる、index.html、about.html、worak.htmlなどを入力していきます。「新しいページの追加」、「ボックスにページURL等を入力」を繰り返し行い、すべてのhtmlページ入力します。入力が終わったら、「設定を更新」をクリックし設定完了です。これでwordpressのブログとHTMLページのサイトマップが作成されているはずです。
3)最後に
サイトマップをアップロードしたら「googleサーチコンソール」の登録まで行うことをお勧めします。検索エンジンがあなたのサイトのコンテンツ(ページ)を見つけてもらいやすくなり、順位への反映にもプラスになります。XMLサイトマップが正しく検索エンジンに反映されているかの確認、サイトの検証に役立つSEO対策には必須のツールです。
Search Console(サーチコンソール)にXMLサイトマップを登録する方法
なお、wordpressでサイト運用されている方でプラグインを使いたくない方や、HTMLサイトだけで制作したサイトを登録する方法はXMLサイトマップの登録方法「HTMLサイト」と「HTML+WordPressが混在したサイト」をご覧ください。