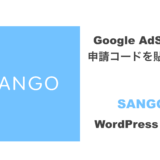この記事には広告を含む場合があります。
記事内で紹介する商品を購入することで、当サイトに売り上げの一部が還元されることがあります。
AffinityではAffinity Designer(アフィニティデザイナー) & Affinity Photo(アフィニティフォト)のどちらでも選択範囲をぼかすことができます。その方法(操作方法)について紹介します。
1)ベクター形式とラスター形式について
選択範囲をぼかす方法について説明する前に、ベクター形式とラスター形式についてご存知でしょうか?違いはお分かりでしょうか?、詳しくは別の機会にご紹介いたしますが、1pxの点の色情報の集合体で構成されたピクセルデータをラスター形式といい写真などのような複雑な画像表現に使われています。なおラスター形式は元画像よりを拡させた場合には画像は汚くなってしまいます。このようなラスター形式の編集ソフトにはAdobe PhotoshopやAffinity Photoがあります。一方、色や形などの情報を数値化して表現する形式をベクター形式といい、数値で管理しているので拡大しても劣化せず自在に拡大縮小、変形が可能なことからイラスト制作やポスター、チラシ、名刺などの印刷物のデザインに使われています。このようなベクター形式の編集ソフトにはAdobe IllustratoやAffinity Designerがあります。
ぼかし機能について
今回のテーマであるガウスによる「ぼかし機能」は、ラスターレイヤー上の描画に対して効果を付与します。Affinity Designerはベクター形式が基本となりますが、「ピクセルペルソナ」モードがあり、ラスター形式(ピクセルデータ)の編集機能も備わっており、「選択範囲をぼかす」こともできます。なお、ここだけ見るとAffinity DesignerがあればAffinity Photoはなくてもいいのでは!?なんて考えも浮かびそうですが、フォトショップの機能まですべてカバーされている…ということではありませんので誤解なく。
2)選択範囲をぼかす方法
Affinity Photoでは「選択範囲をぼかす方法」が二つあり、その一つは、Affinity Designerでも使え、操作も全く同じ操作となります。その二つのやり方について紹介します。

ここでは写真の中央にいる後ろ姿の男性をぼかしていきます。
その1:Affinity Designer・Affinity Photo共通
編集する写真(画像)を開き、「レイヤー」に表示されている画像レイヤーを右クリック → 「複製」をクリックで画像レイヤーがコピーされます。Affinity Designerの場合は左上の「ピクセルペルソナ」をクリックし「デザイナーペルソナ」から切り替えます。Affinity Photoで編集される場合はこの操作は不要。つぎに「複製したレイヤー」をクリックし選択 → 「短形マーキーツール」を選択 → ぼかしたい部分を点線で囲い選択
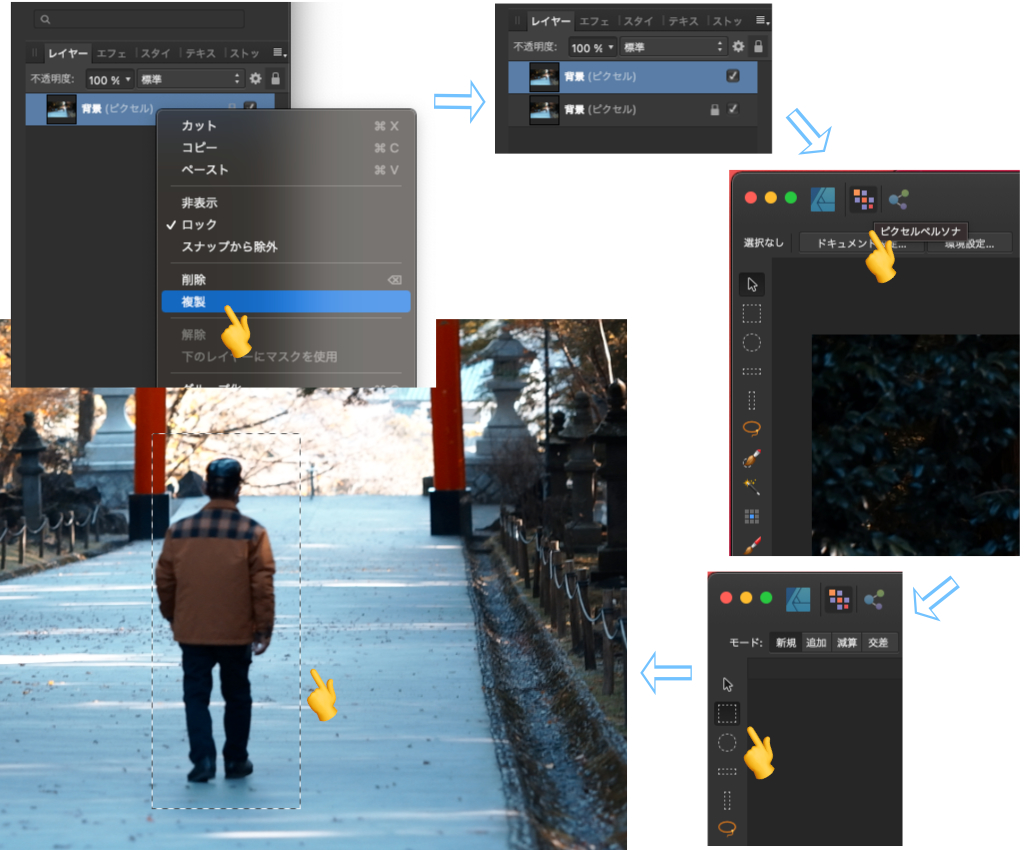
「マスクレイヤー」をクリック → 「マスクしたレイヤーを選択」 → 「エフェクト」 選択 → 「ガウスぼかし」にチェック入れ → 「ぼかしの強さ調整」 → 「CTLR(command)/D」で選択範囲を解除」。以上でぼかし完了。
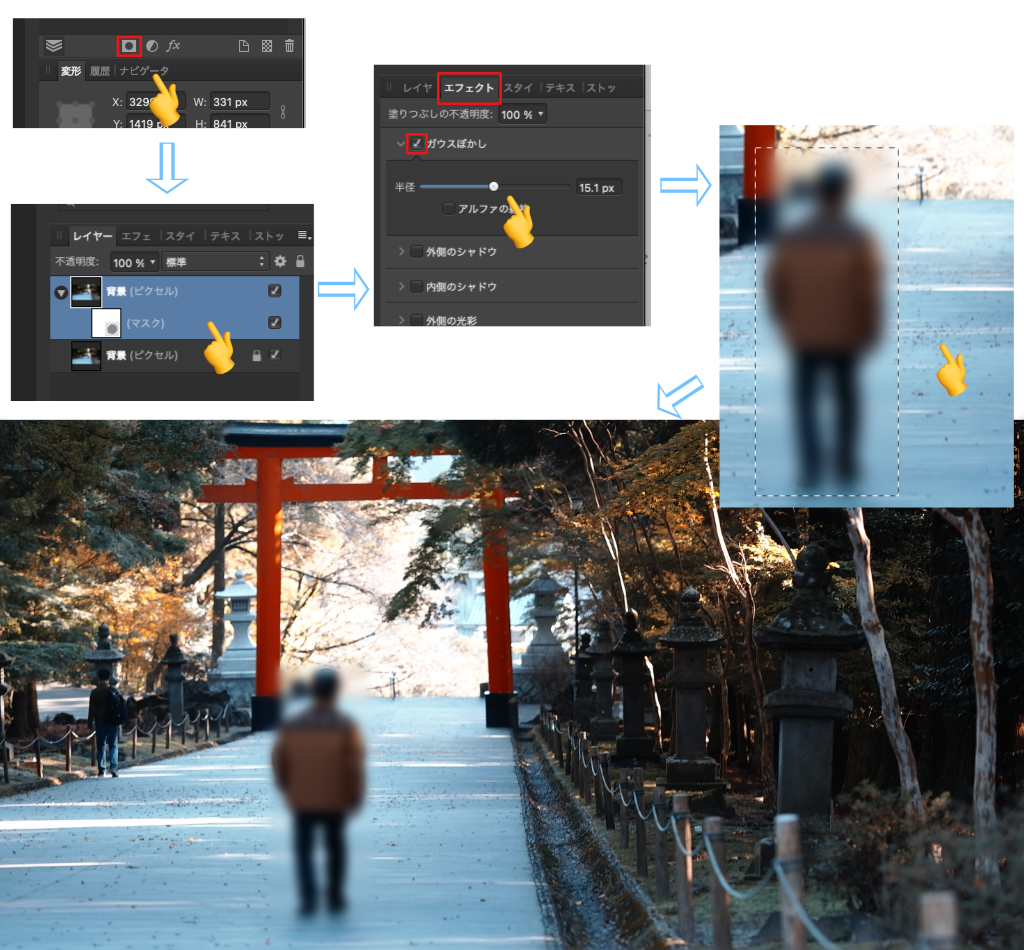
その2:もう一つの方法(Affinity Photoのみ)
Affinity Photoのみ対象となりますが、マスクレイヤーを使わずに簡単に「選択範囲をぼかす方法」です。こちらはAffinity Photoのみ設定可能です。
編集する写真(画像)を開き「短形マーキーツール」を選択 → ぼかしたい部分を点線で囲い選択 → 「画像レイヤー」をクリックし選択
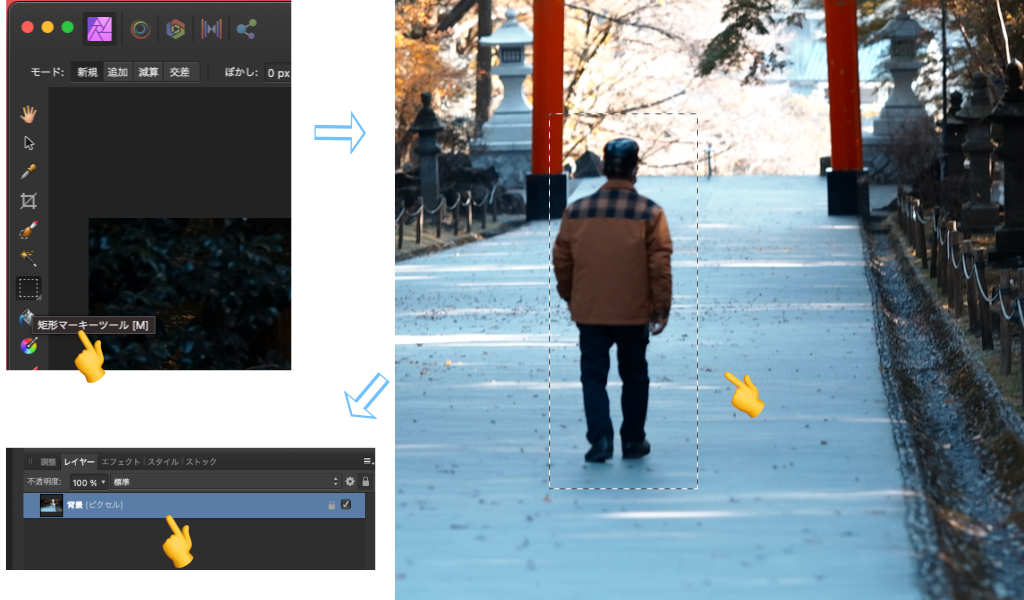
メニューの「フィルター」 → 「ぼかし」 → 「ガウスぼかし」をクリックし選択→ 「ぼかしの強さ調整」 → 「適用」 → 「CTLR(command)/D」で選択範囲を解除」。以上でぼかし完了。
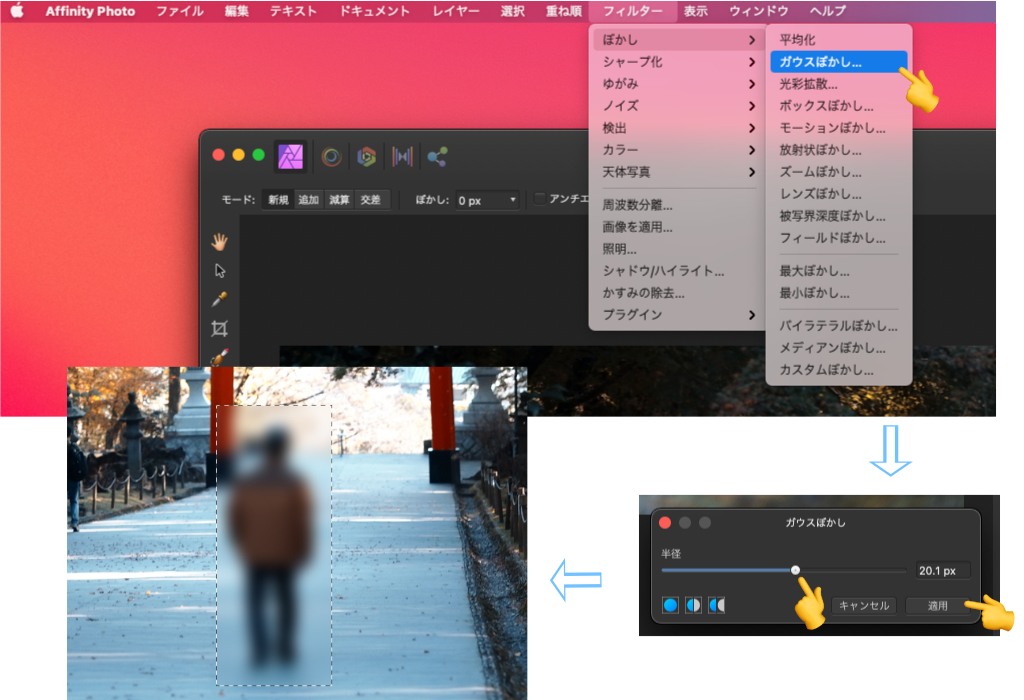
 図形や画像を文字の形に切り抜く方法「Affinity Photo Designer」
図形や画像を文字の形に切り抜く方法「Affinity Photo Designer」
 もうPhotoshopは不要!?買い切りで高機能な代替ソフト「Affinity Photo」
もうPhotoshopは不要!?買い切りで高機能な代替ソフト「Affinity Photo」
 写真「画像圧縮」ファイルサイズ圧縮率と劣化を比較検証…最適な圧縮率は?
写真「画像圧縮」ファイルサイズ圧縮率と劣化を比較検証…最適な圧縮率は?