この記事には広告を含む場合があります。
記事内で紹介する商品を購入することで、当サイトに売り上げの一部が還元されることがあります。
フォト(写真)やイラストなどの画像ファイルを簡単にリサイズ(画像サイズの縮小)&圧縮を一括変更できるフリー(無料)ソフト「Bulk Resize Photos(バルクリサイズフォト)」の使い方を紹介。ウェブ上でできるからインストールもユーザー登録も不要!
1)画像をリサイズ・圧縮できる無料ソフト「Bulk Resize Photos」
「ブログやウェブサイトなどで画像ファイルを少しでも軽くし表示スピードを速くしたい」、「パソコンのファイル管理でストレージ節約のため画像を圧縮させたい」場合など、データを軽くするために使用目的に応じた最適な画像サイズへ縮小&圧縮をできるオススメの無料ソフト「Bulk Resize Photos(バルクリサイズフォト)」の使い方を紹介。
サイズ変更と圧縮だけなら十分に使える
Photoshop(フォトショップ)やAffinity Photo(アフィニティフォト)などの編集機能が備わっている有料のソフトもありますが、基本的に編集作業は必要ない、画像をそのまま使用するだけなのでサイズ変更と圧縮だけできればいいと言う方であれば、Bulk Resize Photosだけで十分かもしれません。
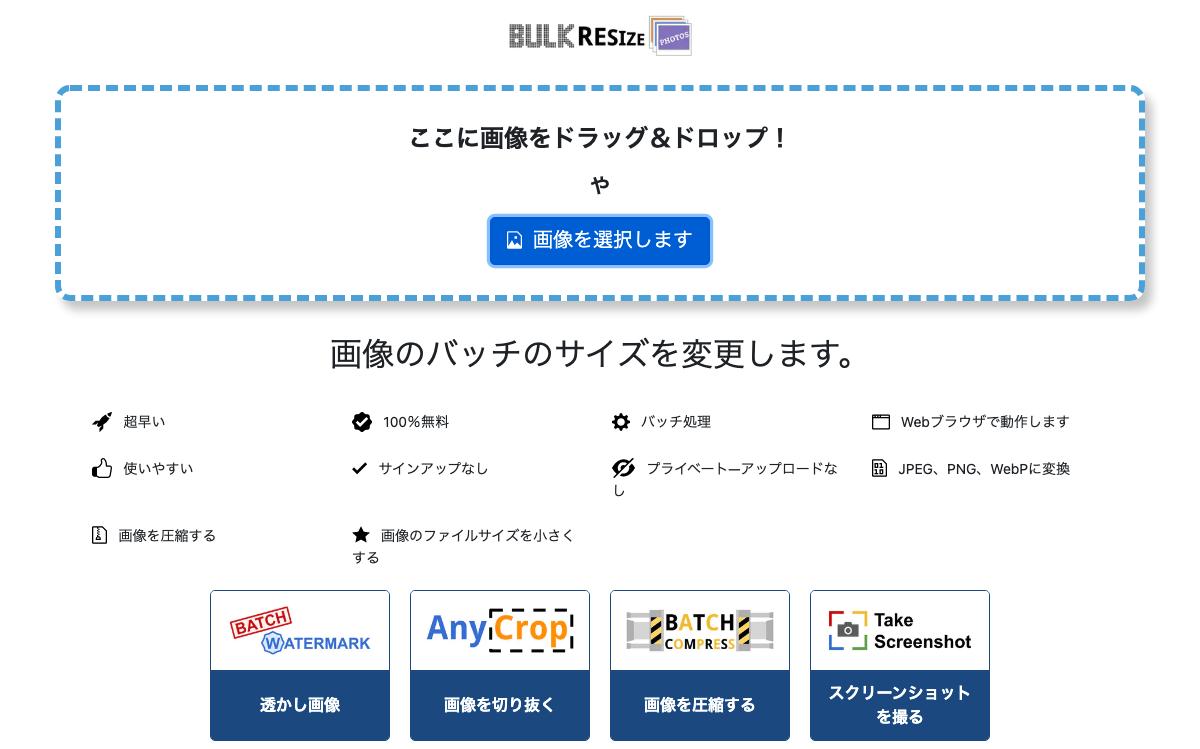
上の画像がBulk Resize Photosのトップ画面ですが、下段に「透かし画像」「画像を切り抜く」「画像を圧縮する」「スクリーンショットを撮る」ができるソフトのリンクがあります。画像を切り抜きができる編集ソフトもあるようですので使えそうですね。
また、似たようなソフトはいくつかありますが、無料ソフトによっては、リサイズ、圧縮機能のどちらかの機能しか備わっていないもの、5MBのファイルまでしか無料で扱えないものもありますので、その点から見てもリサイズ(画像サイズの縮小)&圧縮を一括変更できる「Bulk Resize Photos」はできることも多く、しかも日本語対応で分かりやすく使いやすい!
圧縮性能・画質はどのソフトも変わらない
なお、こようなソフトの紹介をされているブログ等で各メーカー毎の圧縮率の比較をされていたりしますが、比較データはデフォルト設定時の圧縮率の差であり、圧縮率が高いほど高圧縮ができると言うわけ意味でもありませんし、他のソフトより高画質で圧縮できるという意味でもありませんので、ご注意ください。知識の浅い方には紛らわしい比較だな〜なんて感じたので一応お伝えしておきます。私も専門的な知識はありませんので厳密なところははっきり言えませんが。基本的に無料で提供されているソフトは、圧縮性能・画質は変わらないと考えて良いです。
なんのこっちゃ!?ってかたは、こちらの2つの例をご覧ください。
例1:
- Aソフトで圧縮(デフォルト設定で圧縮):6MB → 780KB(圧縮後)
- Bソフトで圧縮(デフォルト設定で圧縮):6MB → 600KB(圧縮後)
デフォルト設定だと、Bの方が圧縮率が高く、同じ画質でBの方が画質が良いのかな?なんて受け取る方もいますが圧縮性能に差はないので、実際は圧縮率が低いAの方が画質は良くなるわけです。あくまでも理論的な話なので、このくらいの差であれば目視で差が判らないかもしれません。
例2:
- Aソフトで圧縮:6MB -> 600KB(圧縮後)
- Bソフトで圧縮:6MB -> 600KB(圧縮後)
では例1と同じA,Bのソフトの画質率を最終的なファイルサイズを同じになるようにすると、画質も同じになると言うことです。詳しくは写真「画像圧縮」ファイルサイズ圧縮率と劣化を比較検証…最適な圧縮率は?をご覧ください。
※画像圧縮とは、データの意味を失うことなくデータを簡略化し総容量を小さくする技術。圧縮を高くすればするほどデータは小さくなりますが、画質も劣化してしまいます。
「Bulk Resize Photos」でできること
- 画像圧縮(画質変更にて)
- リサイズ(画像サイズの縮小)
- パーセンテージ(%)指定でサイズ変更
- ファイルサイズ(KB)指定でサイズ変更
- 画像の寸法(幅×高さ)でサイズ変更
- 幅、高さ、最長側に固定しサイズ変更
- 画像フォーマット:JPEG / PNG / WEBP に対応
- ファイル指定は1つから複数設定まで可能
2)「Bulk Resize Photos」の使い方
「Bulk Resize Photos」のトップ画面でサイズ変更したい画像を青い点線の枠内に「ドラッグ&ドロップ」または「画像を選択します」をクリックし画像を選択し呼び出します。一度に複数選択も可。
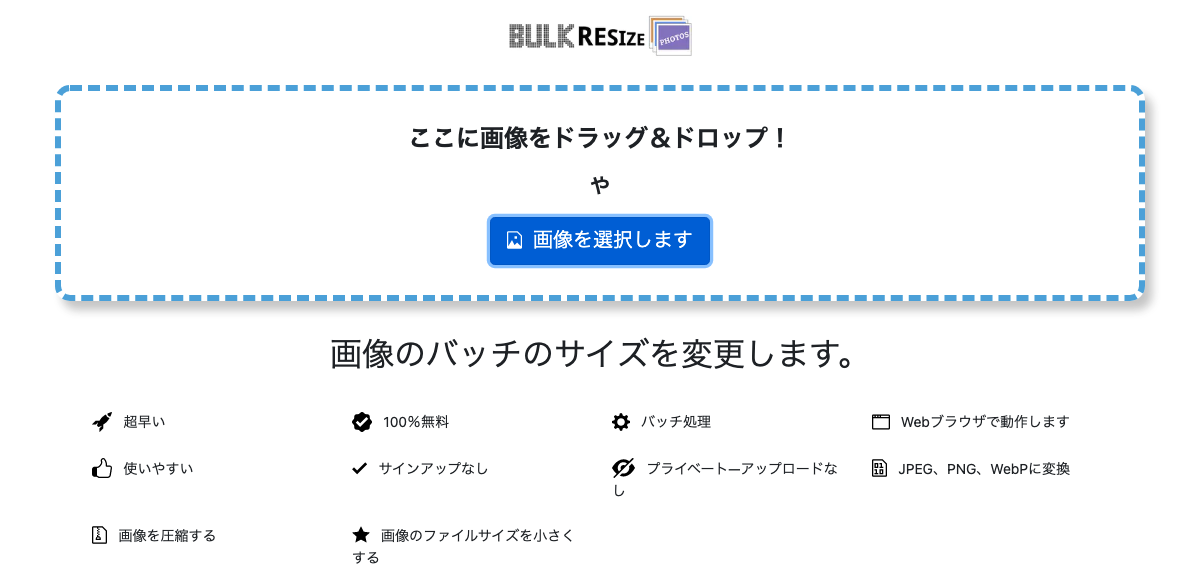
画像選択後の画面がこちら。
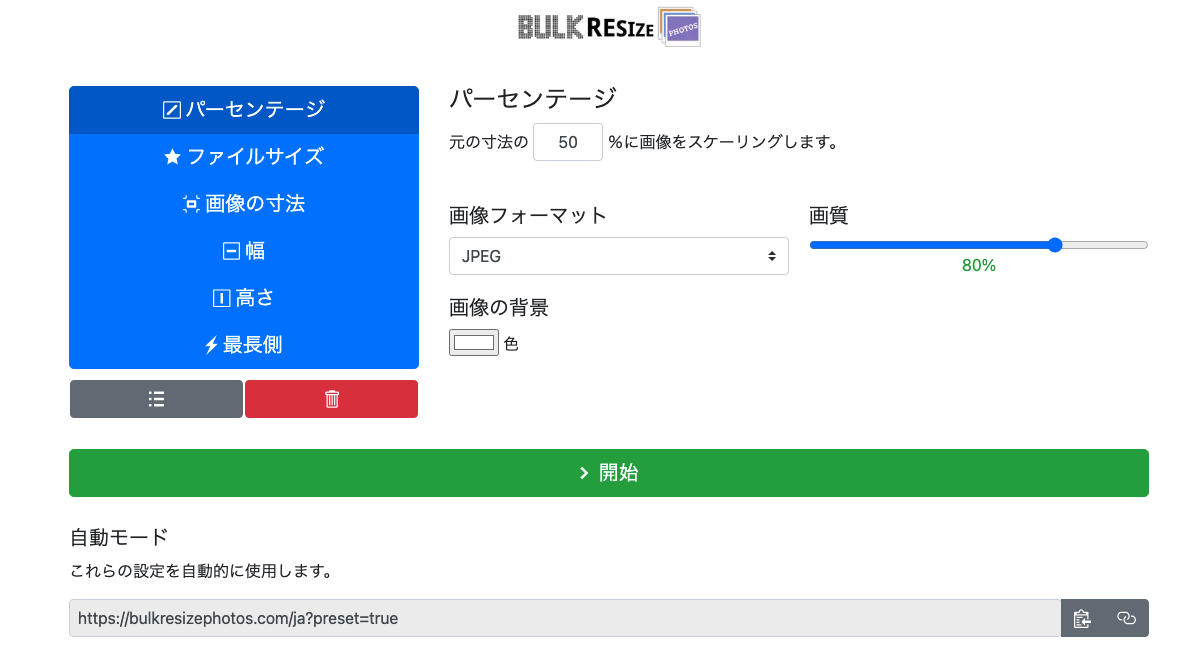
画像圧縮(画質変更にて)
元画像のサイズはそのままに、画像圧縮したい場合、
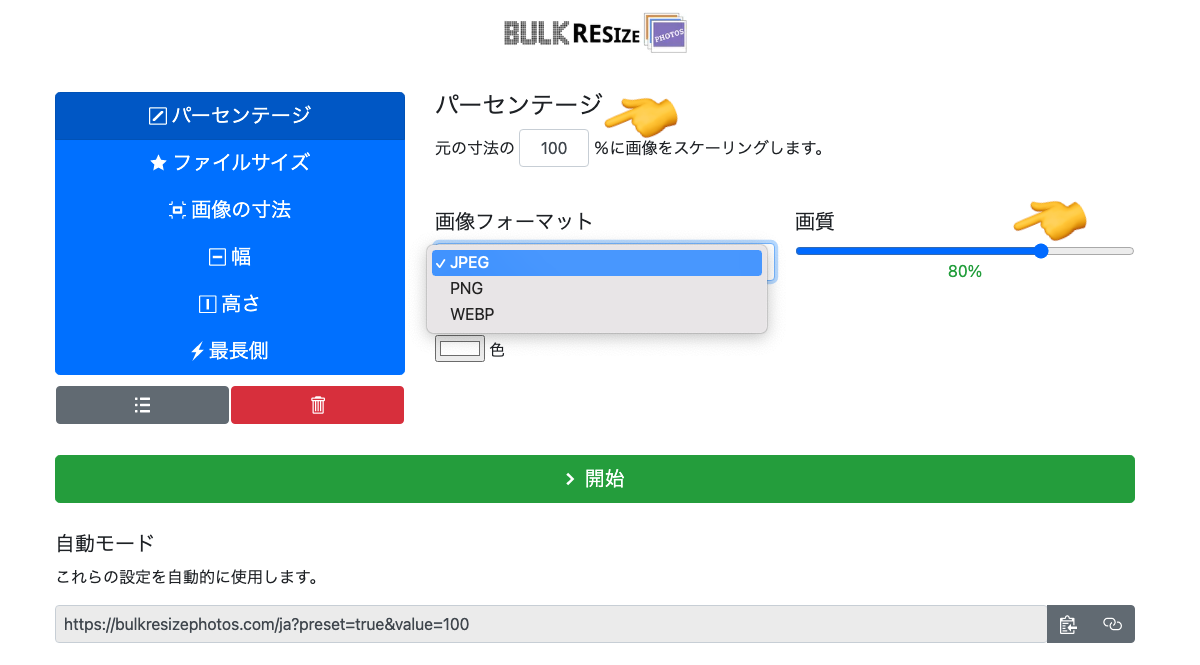
パーセンテージ:元の寸法の◯◯%に画像をスケーリングします。の□の枠に100%を設定
圧縮するファイルの画像フォーマットをJPEG/PNG/WEBPから選択。
右側の画質(デフォルト値:80%)をお好みで設定しますが、ここが圧縮率になります。デフォルト値80%くらいが画質劣化が少なくファイルサイズ(KB)としても圧縮率とバランスが良いところと思われます。あとは画質劣化を見ながらお好みの画質に設定してください。
設定したら「開始」を押します。
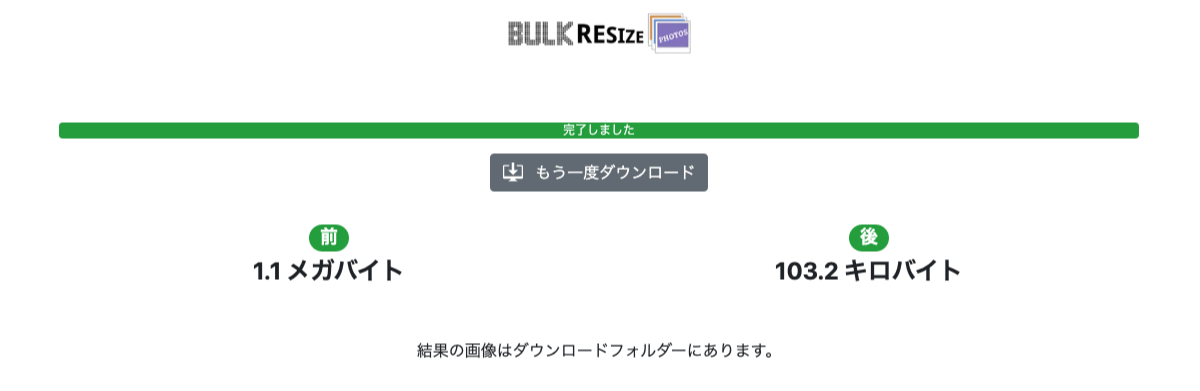
圧縮変換されたファイルはパソコンへダウンロード(ダウンロードフォルダへ保存)されます。
圧縮前の元画像 / ファイルサイズ1.1MB

画像サイズは同じ(縮小なし)で、画質:80%で圧縮した場合のファイルサイズは元画像の1/10程度、画質は若干劣化は確認できますが、ブログでアップしたものを比較すると、差がわからないくらいです。
Bulk Resize Photos 圧縮後(画質:80 %) / ファイルサイズ103.2KB

リサイズ(画像サイズの縮小)
デジカメなどで撮影した写真データや作成したイラストなどの画像サイズ「幅、高さ(px:ピクセル)」をお好みの大きさに縮小できます。
「パーセンテージ(%)指定」、「ファイルサイズ(KB)指定」、「画像の寸法(幅×高さ)」、「幅、高さ、最長側に固定」にの4つのリサイズ方法を紹介。
※リサイズでは画像圧縮の画質のデフォルト値:80%となっており、ファイルサイズの圧縮も一緒に実行されてしまいますのでご注意ください。なお画質を元画像のままにしておきたい(圧縮したくない)場合は、画質は100%に変更してください。
パーセンテージ(%)指定でサイズ変更
画像サイズ「幅、高さ(px)」をパーセンテージで指定します。パーセンテージのサイズ変更は、計算しないと最終的な画像サイズが何px(ピクセル)かイメージしずらいですが、前述の元画像のサイズは変更したくない(そのままの画像サイズ:100%)で、画像圧縮したい場合などに活用すると良いでしょう。
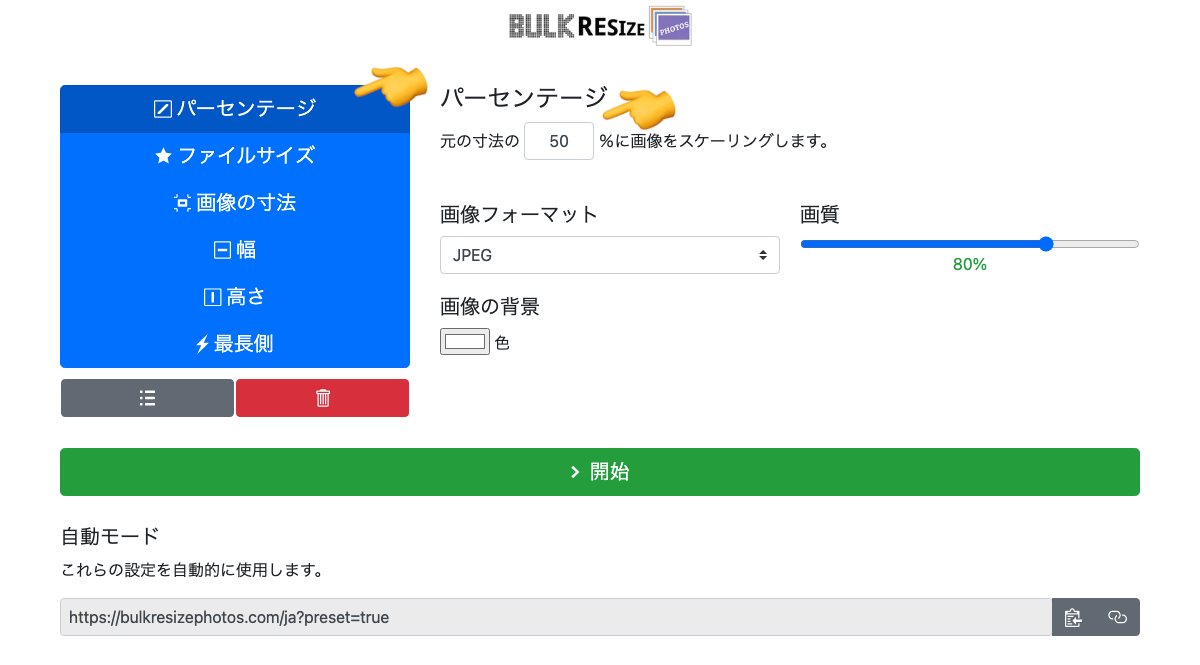
「パーセンテージ」を選択し、「元の寸法の◯◯%に画像をスケーリングします。」の□の枠に数字を入力します。
設定したら「開始」を押します。圧縮変換されたファイルはパソコンへダウンロード(ダウンロードフォルダへ保存)されます。
ファイルサイズ(KB)指定でサイズ変更
画像サイズ「幅、高さ(px)」をファイルサイズ(KB)で指定します。最終的な画像サイズが何px(ピクセル)になるかイメージしずらいので、個人的には使うことはないかも!?
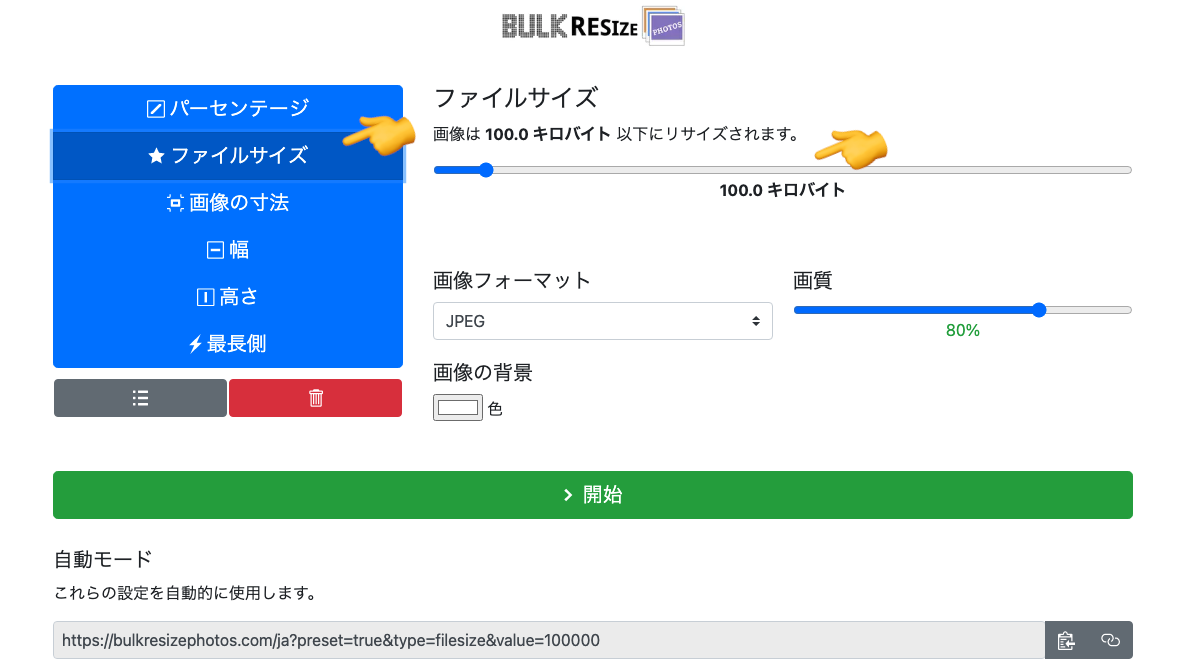
「ファイルサイズ」を選択し、お好みのサイズ(キロバイト)に合わせます。
設定したら「開始」を押します。圧縮変換されたファイルはパソコンへダウンロード(ダウンロードフォルダへ保存)されます。
画像の寸法(幅×高さ)でサイズ変更
画像サイズ「幅、高さ(px)」の寸法をそれぞれピクセル(px)で指定します。変更後の幅、高さが決まっている場合には、この方法で設定します。
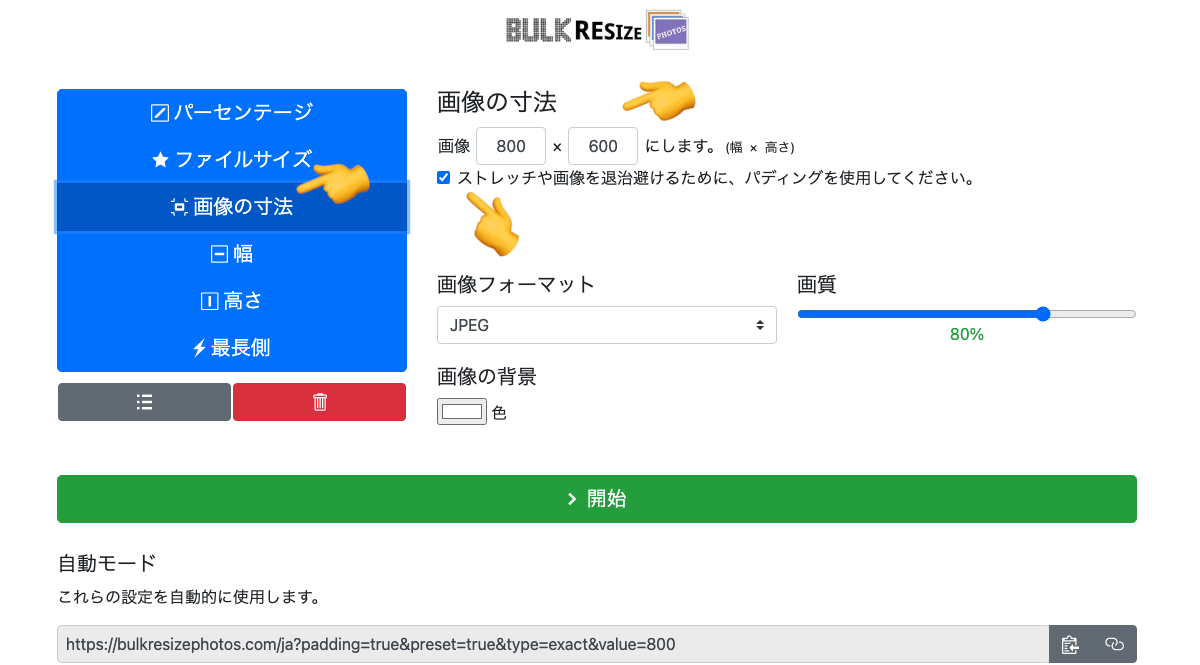
「画像の寸法」を選択「画像 ◯◯ × ◯◯ にします。(幅 × 高さ)」の□の枠に数字を入力します。
「ストレッチや画像を退治避けるために、パディングを使用してください。」はチェックを入れたままでOK!
ここのチェックを外した場合(パディングを未使用時)は、元画像の幅、高さの比率が変わり不格好な絵面になってしまいます。
パディングを使用(チェックあり)

説明のようにパディングを使用(チェックあり)の場合は、幅×高さ比率は元画像と同じ比率で縮小されますが、今回の例では、画像の寸法(幅×高さ)を元画像にの比率とは合わせずに適当なサイズに設定しているため、この画像の場合、上下に空白ができいます。(ただ、この画像では上下に空白ができているかわかりませんよね!?)
それは、背景色が白色(デフォルト)設定されていた為(ブログの背景色と同色の白なので…汗)、そこで再度、背景に黄色を入れて同じようにサイズ変更してみます。
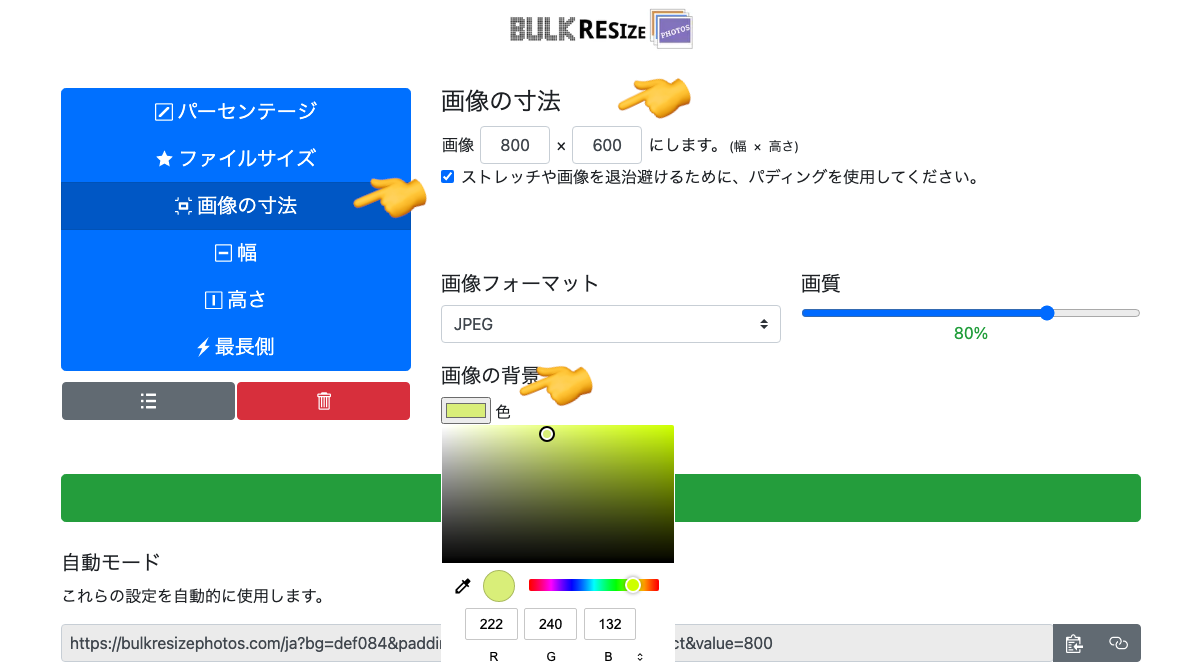
パディングを使用(チェックあり) + 画像の背景色あり
背景色を黄色にしたことで上下に空白できているのがお分かりになったと思います。このように画像の寸法(幅×高さ)を元画像の(幅×高さ)比率を無視し任意で設定すると空白ができてしまうのでご注意ください。
ただ、このように背景色を設定できるのであえてこれを利用するのもよいでしょう。

設定したら「開始」を押します。圧縮変換されたファイルはパソコンへダウンロード(ダウンロードフォルダへ保存)されます。
パディングを未使用(チェックなし)
パディングを使用のチェックを外した場合(パディングを未使用時)の画像がこちら、上下に空白は無くなりますが、無理やり(幅×高さ)を設定寸法に合わせ混んでしまっているため、元画像の幅、高さの比率が変わり不格好な絵面になってしまいます。

幅、高さ、最長側に固定しサイズ変更
画像サイズ「幅」または「高さ」または「最長側」のいずれかピクセル(px)で指定します。変更後の幅または高さが決まっている場合には、この方法で設定します。なお、幅を設定した場合は高さ、高さを指定した場合は幅が縮小率に合わせAUTOで調整されます。「最長側」とは変更する画像の幅か高さのいずれかが長い方という意味です。
「画像の寸法」ですと、元画像と幅、高さの率を計算してピッタリ合わせないと前述で説明にのように上下または両サイドに空白ができてしまうので、どちらか片方だけの指定で問題なければ、こちらの「幅、高さ、最長側に固定しサイズ変更」ですることをお勧めします。
「幅」を固定
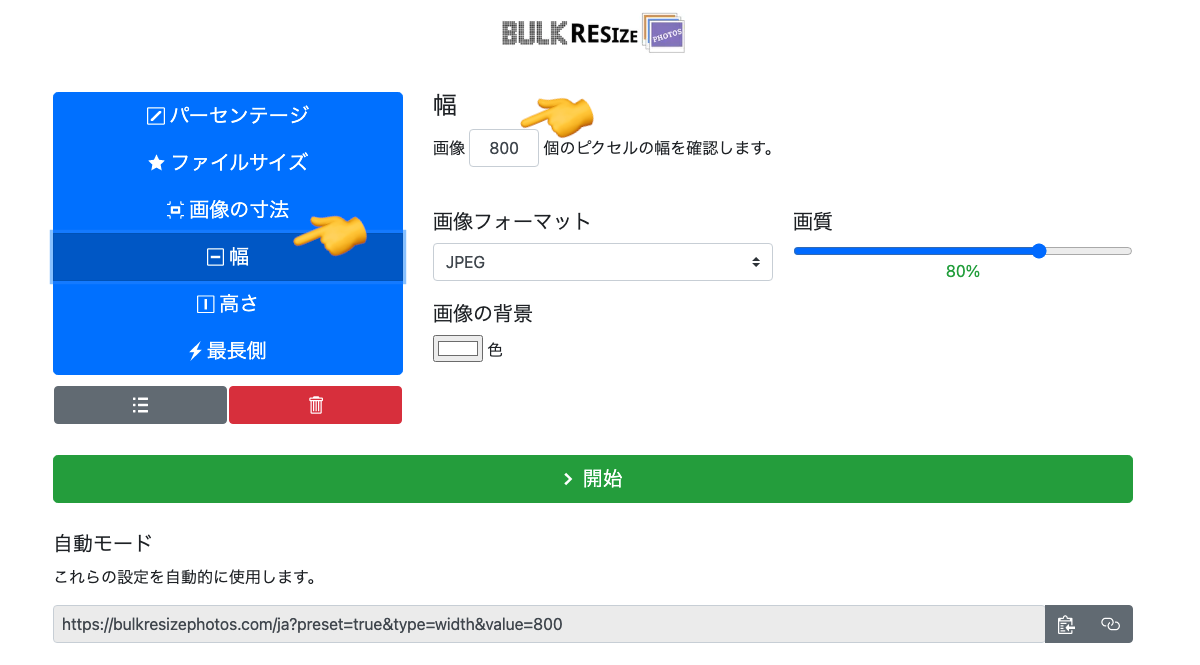
「幅」を選択、「画像○○のピクセルの幅を確認します。」の□の枠に数字を入力します。
圧縮前の元画像 / ファイルサイズ1.1MB

Bulk Resize Photos 幅200pxに固定、圧縮後(画質:80 %) / ファイルサイズ3.7KB

「高さ」を固定
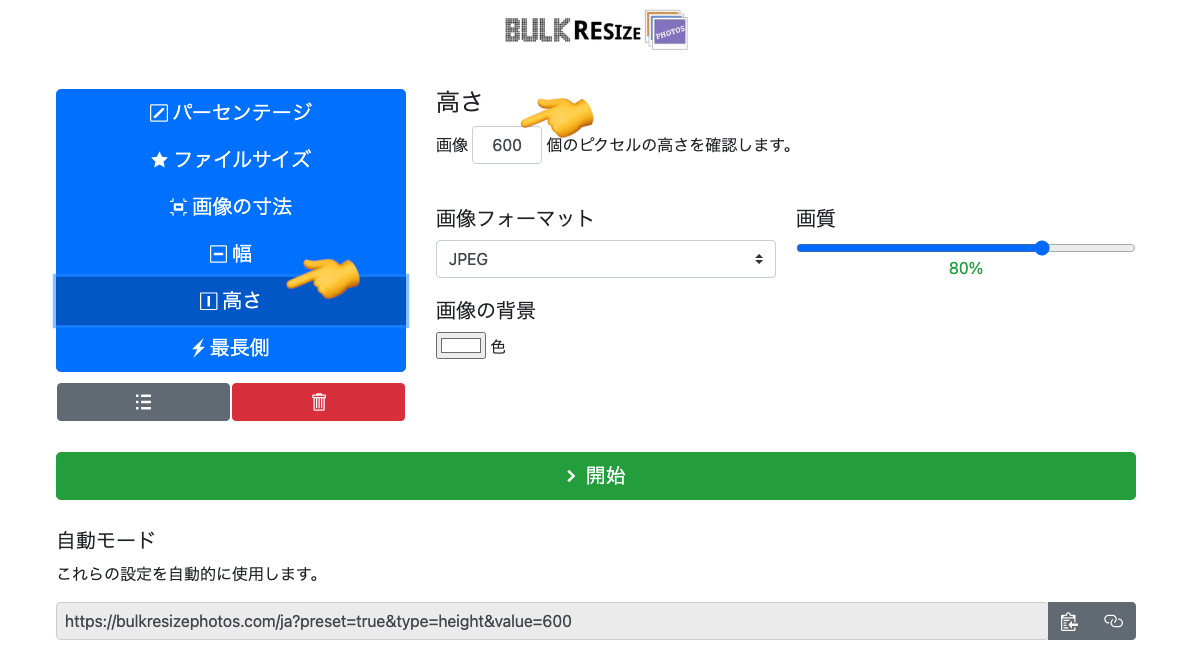
「高さ」を選択、「画像○○のピクセルの幅を確認します。」の□の枠に数字を入力します。
「最長側」を固定
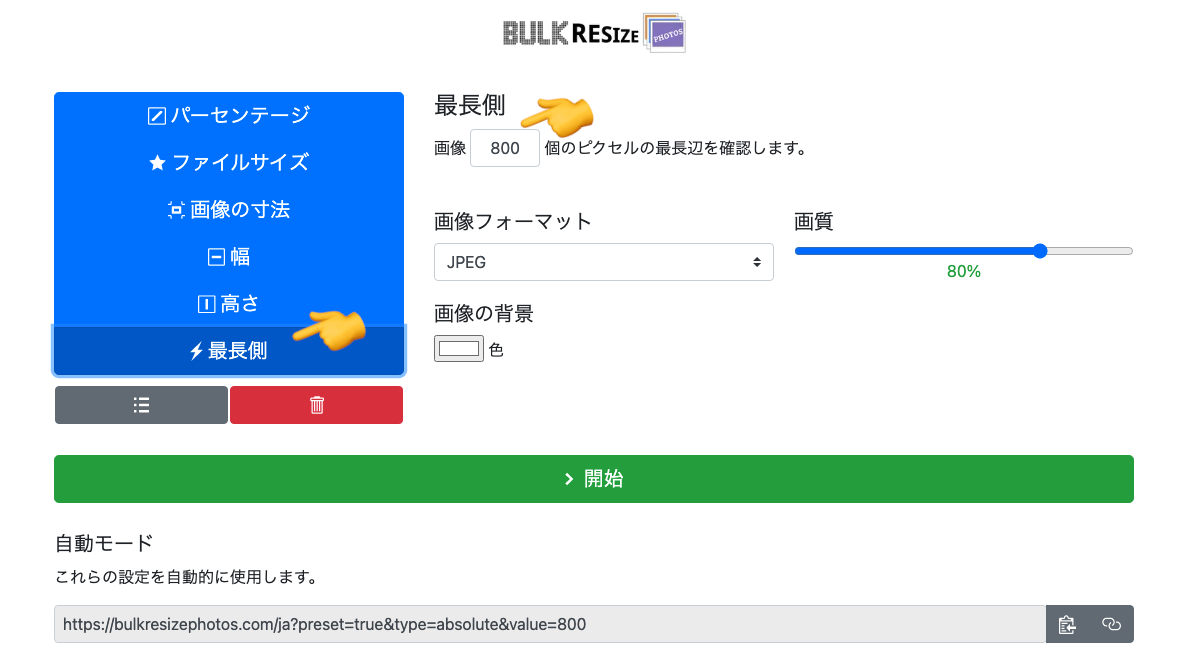
「最長側」を選択、「画像○○のピクセルの幅を確認します。」の□の枠に数字を入力します。
設定したら「開始」を押します。圧縮変換されたファイルはパソコンへダウンロード(ダウンロードフォルダへ保存)されます。
3)最後に
リサイズ・圧縮できる無料ソフト「Bulk Resize Photos」の紹介しましたが、圧縮による画質劣化、ファイルサイズについて検証も現在行っておりますので、掲載次第紹介します。




