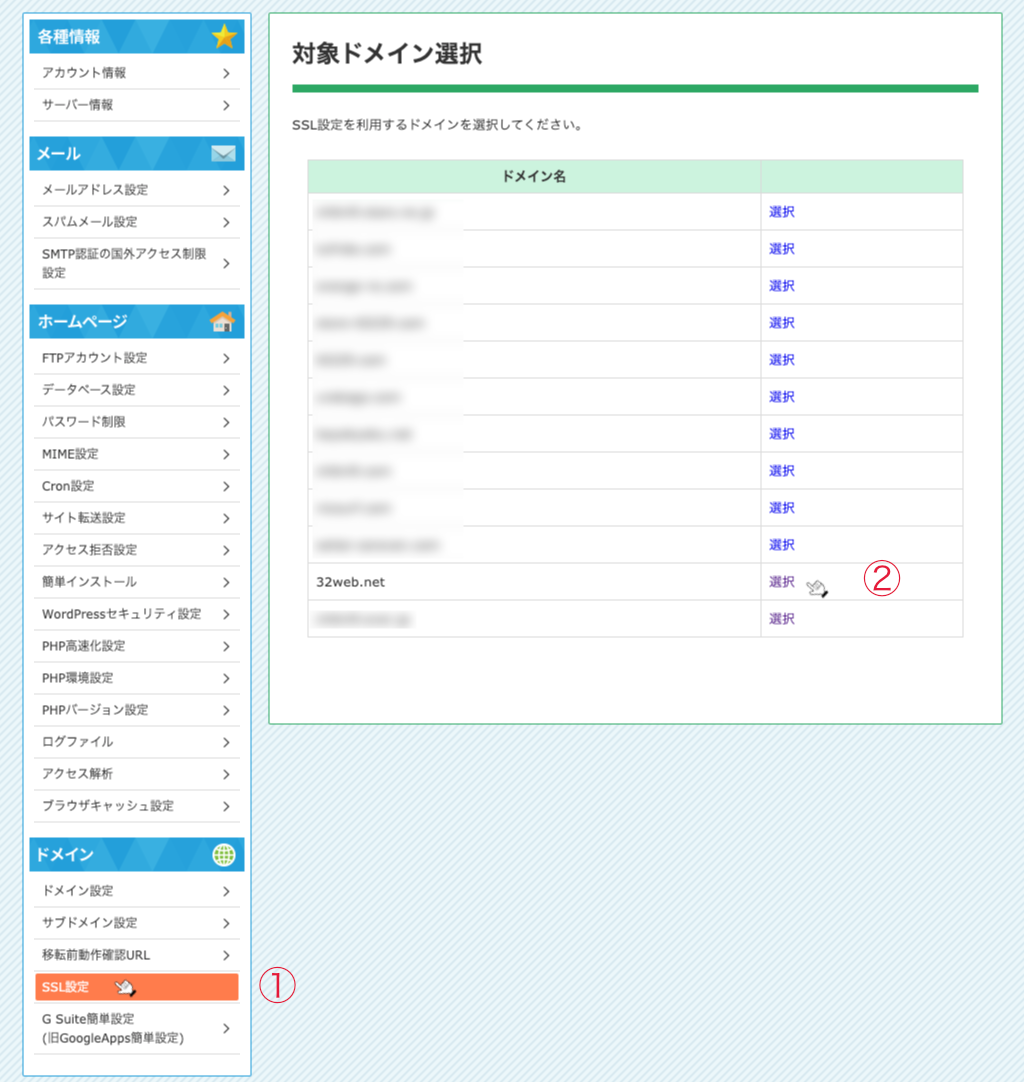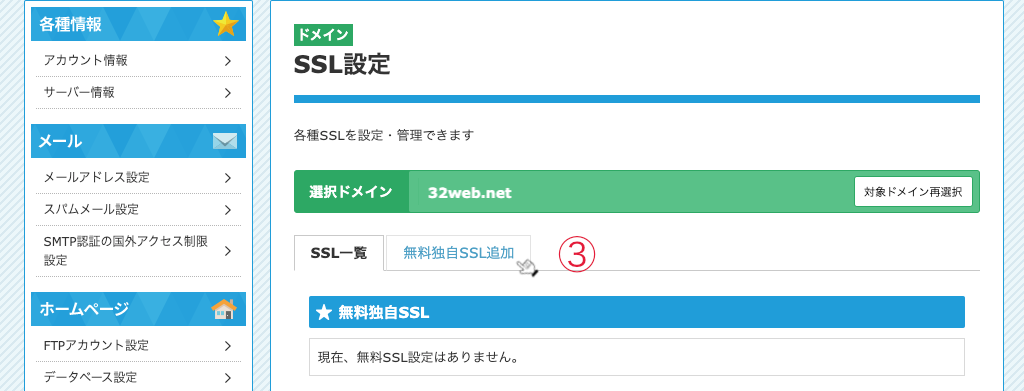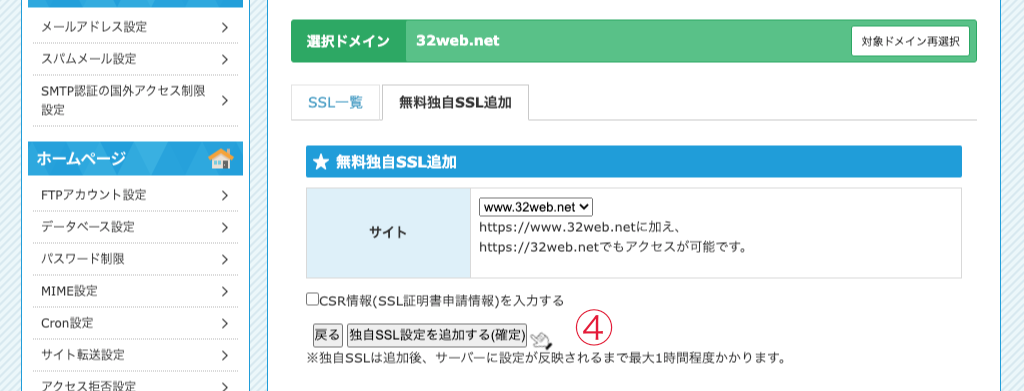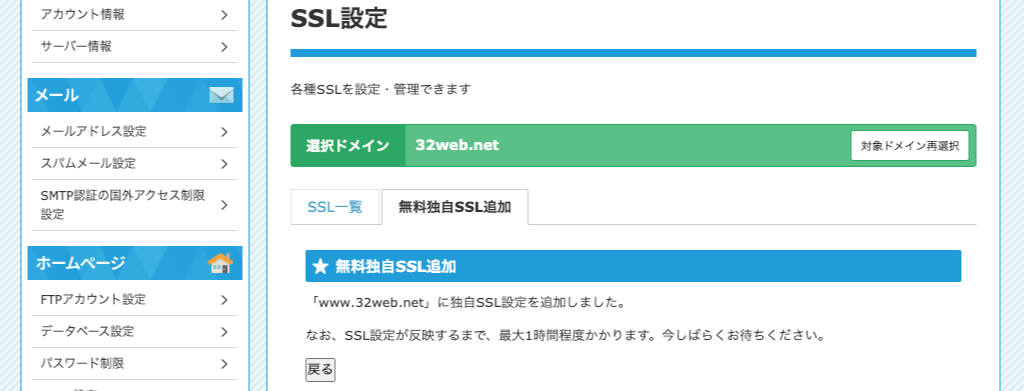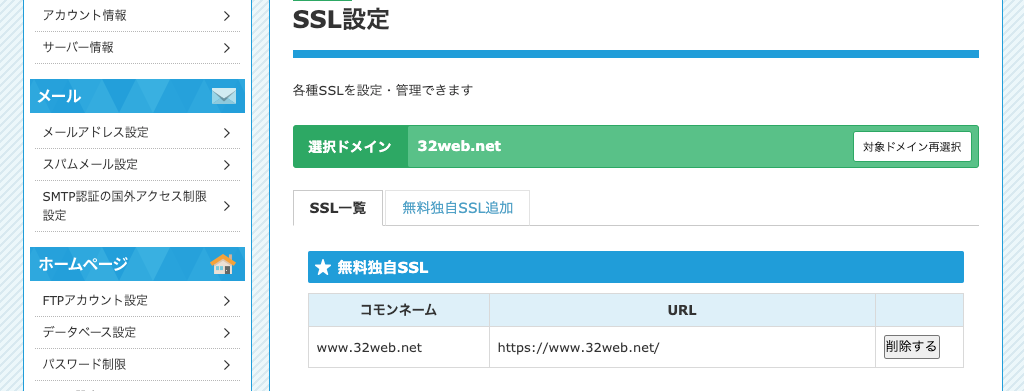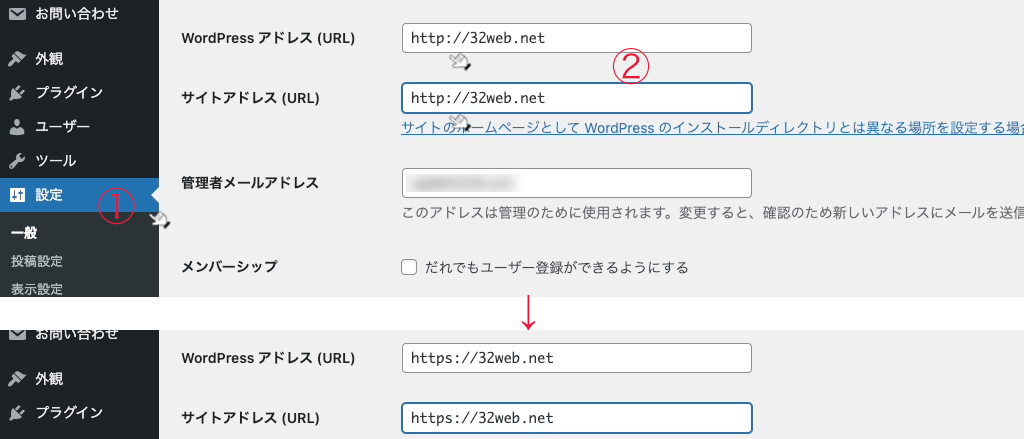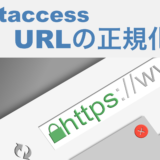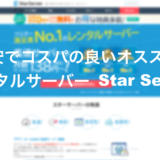この記事には広告を含む場合があります。
記事内で紹介する商品を購入することで、当サイトに売り上げの一部が還元されることがあります。
誰でも簡単に設定できる独自SSL化!無料のSSL証明書「Let’s Encrypt」であなたのブログやホームページのセキュリティを強化できます。ここでは低価格でパフォーマンス、サービスが充実のコスパの良い「スターサーバー」での設定方法を案内。
1)無料のSSL証明書
SSL(https)化は利用者の個人情報保護、信用性、SEO観点からも今や必須の項目と言っていい。とはいえ個人ブロガーや予算を割けない小規模サイトにとってはサイト運営のランニングコストはなるべく抑えたい。そんなあなたにオススメの無料でSSL化が可能な「Let’s Encrypt」のSSL証明書による設定方法を案内。
Let’s Encryptについて
Let’s Encryptは米国の非営利団体であるISRG(Internet Security Research Group)により運営。無料ですが有効期間が90日間(約3ヶ月)と短期間の証明書ですので、3ヶ月毎に証明書の更新が必要となります。このままでは定期的な更新が必要となるため現実的ではありませんよね。でも安心してください、この更新を自動化(自動更新)するサービスを提供しているレンタルサーバーもあり、スターサーバーもこのサービスを利用できます。これにより一度、SSL化の設定を行えば、その後はレンタルサーバーの側で自動更新してくれるためウェブサイトの管理者は何もしなくてもよいのです。
暗号強度は大丈夫なの?
有料と無料の違いについての詳細はここでは触れませんが、無料で提供されているSSL認証だから暗号強度が弱い、解読されやすいのでは?と、ご心配の方、実は10万円以上するような高価格の証明書でも暗号化強度は同じですので安心して利用できます。
2)スターサーバーでLet’s Encryptの設定方法
レンタルサーバー「スターサーバー」を利用している方向けの設定になりますのでご了承ください。なお、ドメインを取得しサイト公開していることが前提条件となります。これだけで良いの?ってくらい初心でも簡単に設定できます。
スターサーバーの管理画面にログイン、①画面の左のメニューよりSSL設定をクリック。②対象のドメインの「選択」をクリック。
③「無料独自SSL追加」をクリック。
④ドメイン間違いがなければ、独自SSL設定を追加する(確定)をクリック。
CSR情報の設定について:無料独自SSLの場合、CSR情報を設定なしでも手続きは可能です。必要に応じて、以下の手順で設定することができます。必要な方はチェックを入れてください。
CSR情報を設定する場合は以下のように入力します。
国(country) : 2文字で構成される国コード(ISO略語) 日本の場合は「JP」です。
都道府県(state) : サイト運営組織の都道府県名 例)Tokyo
市区町村(local) : サイト運営組織の市区町村名 例)Minato-ku
組織(org) : サイト運営組織の法律上の正式英文名称 例)Sample Inc.
部署(unit) : サイト運営組織の部署名 例)Sales
以上で設定完了。SSLが反映されるまでに少し時間がかかる場合があります。
SSL一覧に「https://・・・・」のように表示されていればOK!です。独自SSLの設定が完了した時点では、自動的に「https://~」のURLへ転送されませんので、転送の設定も行います。設定方法はhtaccessでURLの正規化!SSL (https)とwwwあり/なしの設定方法をご覧ください。ワードプレスの場合は、さらに以下の「3)WordPressで作成したサイトの場合」の設定も必要です。
3)WordPressで作成したサイトの場合
サイトがワードプレスで作成されたサイトの場合は、こちらの設定も必要です。
WordPress管理画面にて「設定」→「一般」をクリック。「WordPress アドレス(URL)」と「サイトアドレス(URL)」の設定がhttpになっていますので、両方ともhttpsに変更し「変更を保存」をクリック。