この記事には広告を含む場合があります。
記事内で紹介する商品を購入することで、当サイトに売り上げの一部が還元されることがあります。
Affinity Photoで、図形や画像を文字の形に切り抜く方法を紹介します。
なお、Affinity Photo(アフィニティ フォト)で説明していますが、Affinity Designer(アフィニティ デザイナー)でも同じ操作で切り抜きができます。
まず、ビフォーアフターをご覧ください。
ここでは、「長方形の図形を文字の形に切り抜く方法」で説明していきますが、図形だけでなく、写真画像でも同様に切り抜きが可能です。
また、文字だけでなく図形の形に切り抜くことも可能です。
Before

After

Affinity Photoで長方形の図形を文字の形に切り抜く方法(操作方法)
では、「長方形の図形を文字の形に切り抜く方法」を説明します。
テキストツールで、テキストを入力。

長方形ツールで、テキストのサイズに合わせ図形を作る。
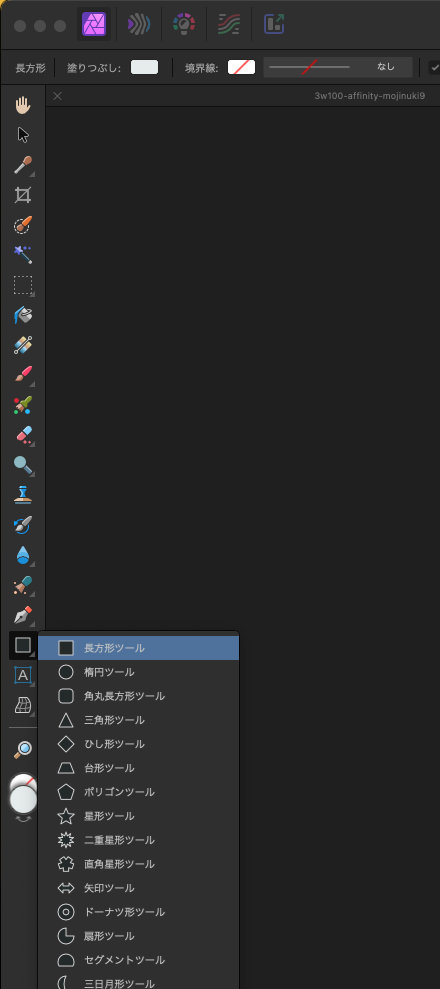

最初に入力したテキストが図形の上になるようにレイヤーを入れ替えます。
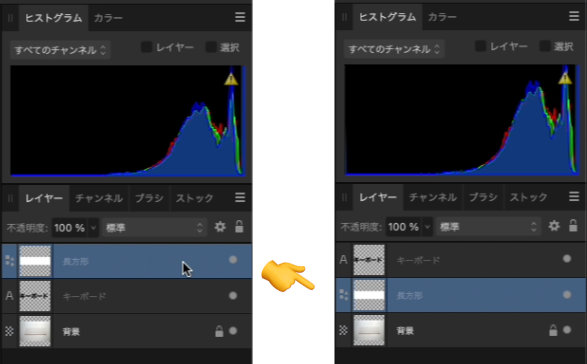

テキストのレイヤーと図形のレイヤーの二つのレイヤーを選択し、グループ化します。
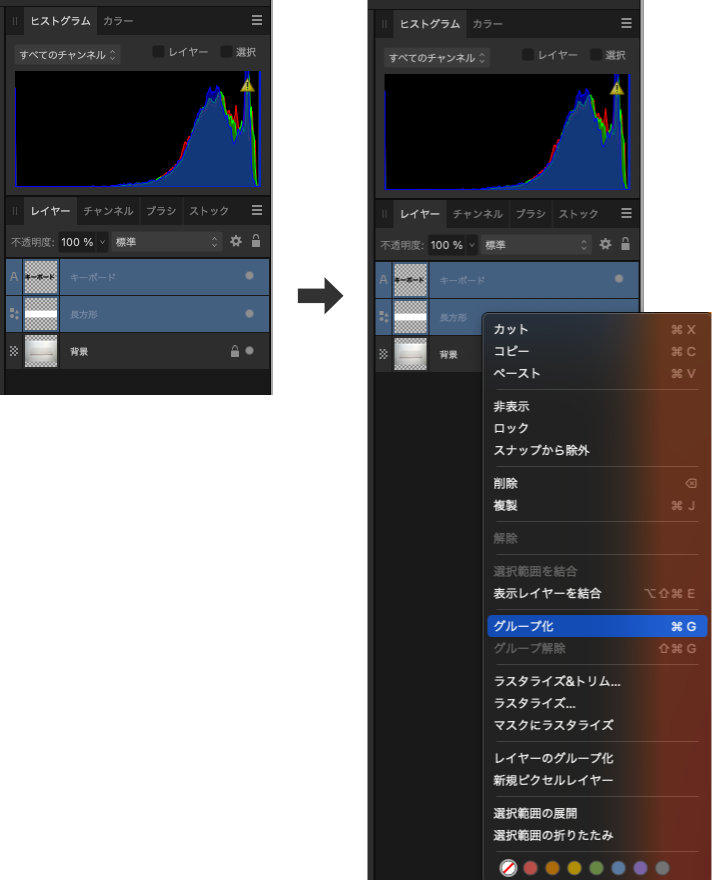
グループ化したレイヤーの > をクリック。
グループ化の内容が表示されます。
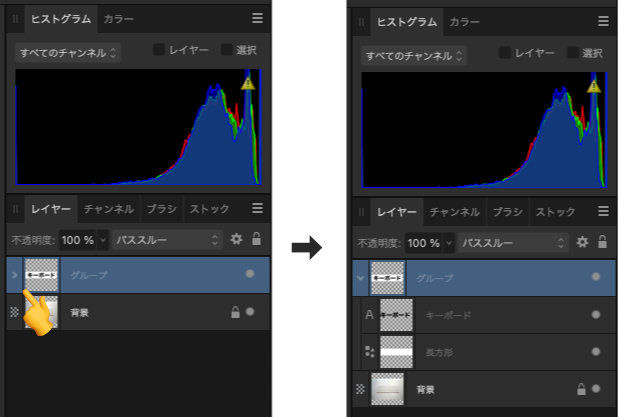
テキストのレイヤーを選択し、レイヤーの上にあるプルダウンメニューから「消去」を選択します。
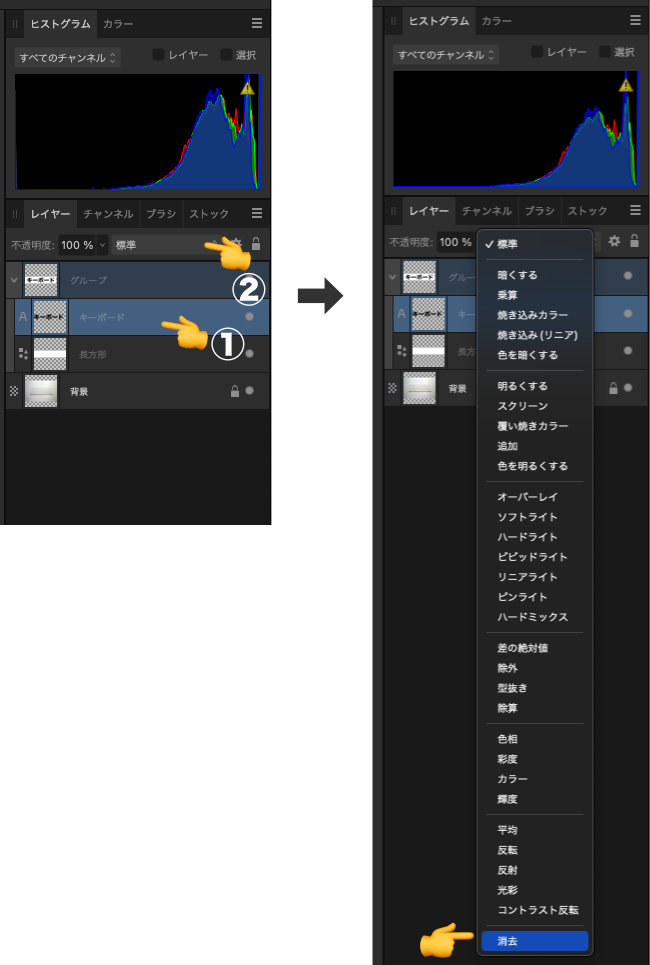
切り抜きができました。
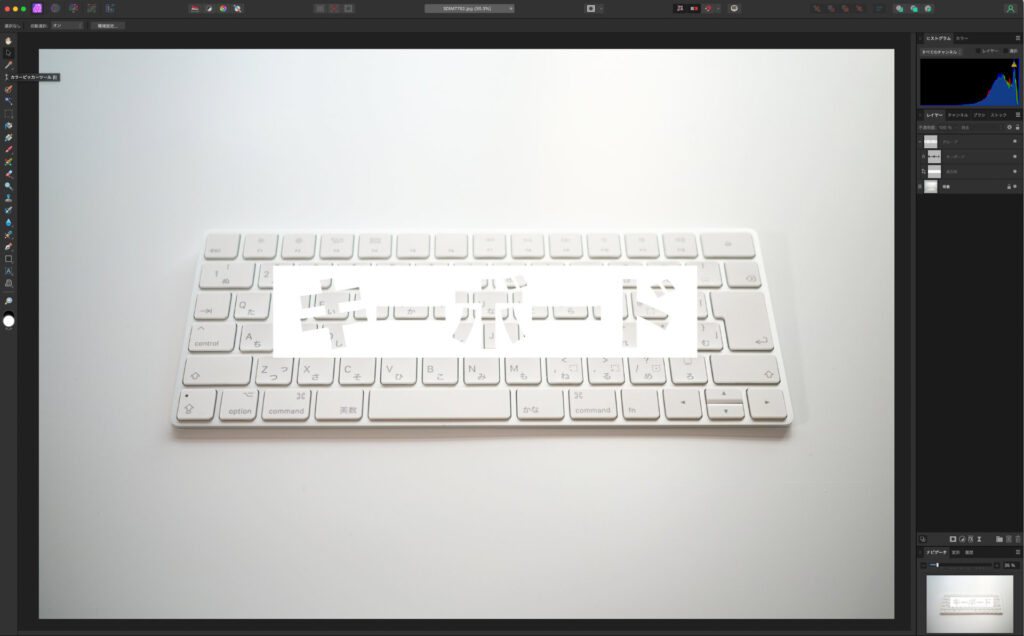
 選択範囲をぼかす方法Affinity Designer・Photo
選択範囲をぼかす方法Affinity Designer・Photo
 もうPhotoshopは不要!?買い切りで高機能な代替ソフト「Affinity Photo」
もうPhotoshopは不要!?買い切りで高機能な代替ソフト「Affinity Photo」 


